
Step 2.輸入電子信箱後就可以去收信

備註:使用Yahoo的信箱,信件有可能跑到垃圾信件區唷 !
Step 3.到電子信箱收信,開啟註冊連結
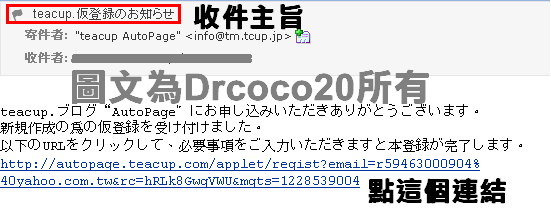
Step 4.這是一個部落格的註冊,然後大頭貼製作只是編輯文章一部分的功能而已
所以部落格標題..等等東西都可以隨便打,只要記住帳號與密碼就可以了
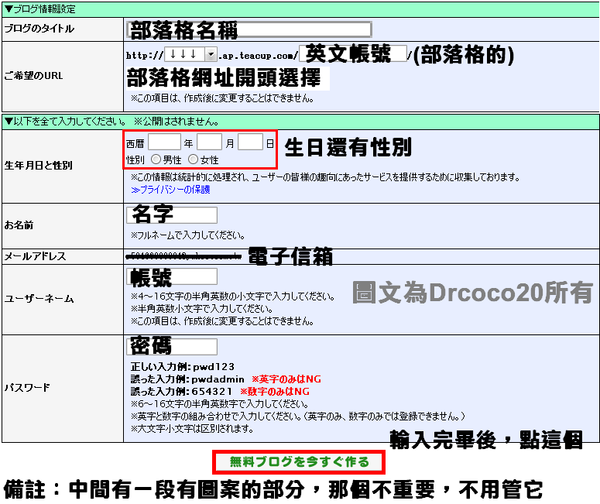
備註:若一直沒有辦法進入下一個步驟的頁面,代表你輸入的資料可能有些問題,多試幾次
Step 5.確認資料後點選GMO ID登錄
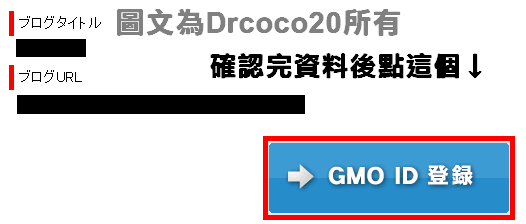
Step 6.再輸入一次電子信箱(就是剛剛輸入過的),然後按規約同意
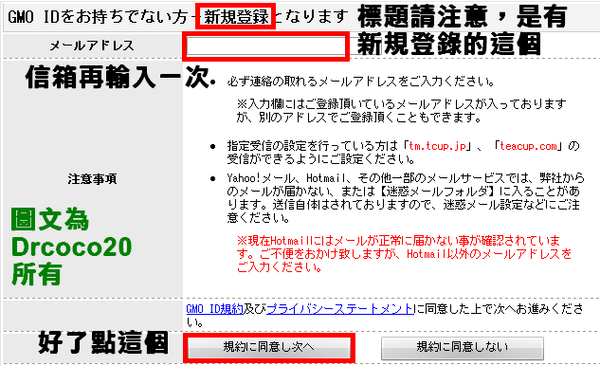
Step 7.還要再申請一個GMO密碼,建議與剛剛的TEACUP密碼一樣,比較好記 (↓下面圖片的GEO打錯了 ! 正確應該是GMO)

Step 8.確認資料後按登錄

Step 9.終於登錄完囉 ! 過程有點繁複,繼續加油吧 ! xDDD 點連結可以直接進入編輯畫面
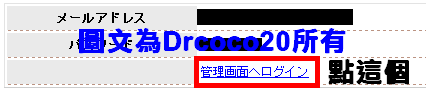
※ 以後進入網頁要編輯請照下列步驟:
1)點選首頁的login登錄

2)打上電子信箱還有GMO密碼

3)點第3個TEACUP選項的管理介面

4)接著把網頁往下拉就會找到AutoPage,點投稿.管理畫面,就可再次進入編輯畫面囉
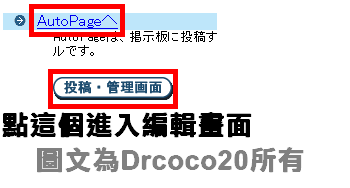
Step 10. 在編輯器那點橘色的M,

會跳出兩個畫面,一個是有鑰匙的,一個是動態大頭貼製作的畫面,如果動態大頭貼製作畫面沒出現,
就點鑰匙視窗中間文字,有出現就進下一步驟開始編輯
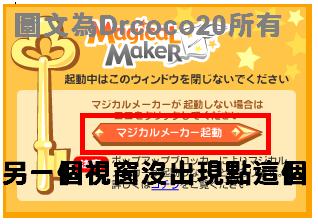
Step 11.先點選最下方的粉紅色框框寫真登錄上傳圖片,

一次最多能上傳5張,
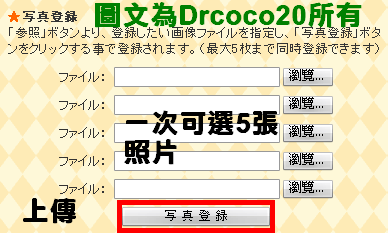
然後上傳的圖片會出現在下方的框框裡,點一次圖片會出現橘色框框,出現橘色框框後再按一次橘色按鍵,

圖片就會出現在大頭貼製作區域,接著可開始編輯,Step11圖一有所有的注解
※ 小圖貼上方法:跟照片貼大大頭貼區域是一樣的方法

※ 圖片選擇更多:
1) 點下圖粉紅色按鍵,會跑出一個網頁

2) 進入圖片選擇網頁
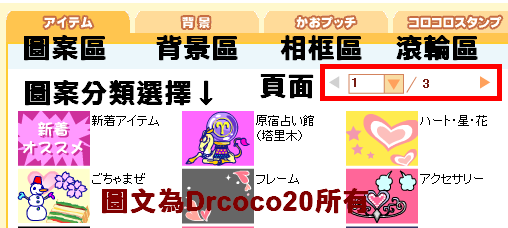
3) 圖片弄上大頭貼編輯區方式 :

Step 13.全部都編輯完之後,點選儲存(在哪點Step11的圖一有標示),填完下列資料
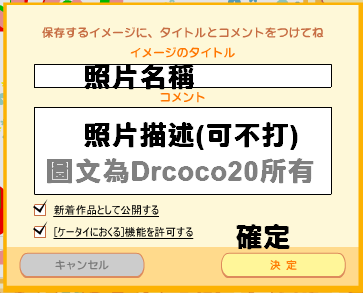
Step 14.複製語法
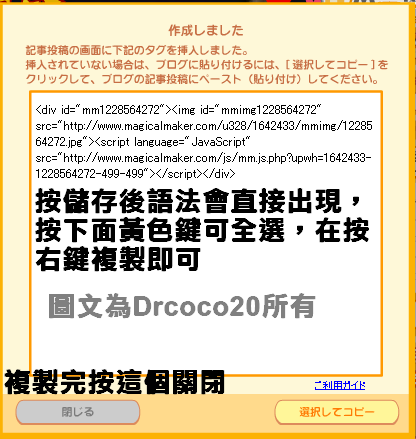


 此篇文章為Drcoco20整理,帶走文章請善用引用功能。
此篇文章為Drcoco20整理,帶走文章請善用引用功能。
[ 正確引用是把文章網址帶回家,在文章內放入連結,不是全文複製 ]
 這個語法對無名不適用唷 !
這個語法對無名不適用唷 ! 
 圖片一定會有廣告還有MENU,按CLOSE即可輕鬆消除。
圖片一定會有廣告還有MENU,按CLOSE即可輕鬆消除。
 圖片貼在文章裡的方法:
圖片貼在文章裡的方法:
1.用一般編輯器貼語法,進階編輯器無法顯示 2.使用一般編輯器請不要在轉成進階編輯器,直接送出
 語法來自美麗雙眸下的窒息。
語法來自美麗雙眸下的窒息。
 帶走語法請不吝嗇的給個小小回應唷 !
帶走語法請不吝嗇的給個小小回應唷 !




 留言列表
留言列表